
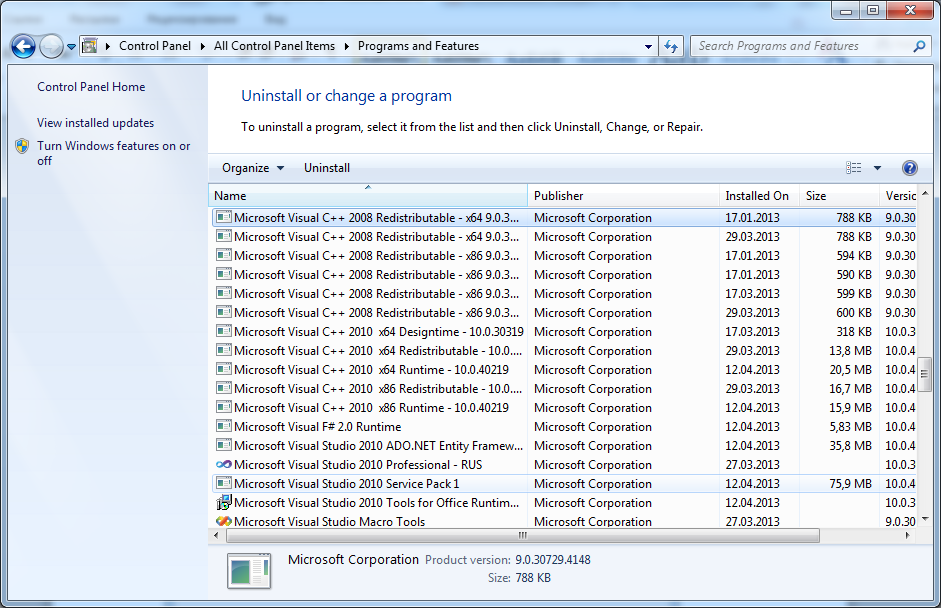
The Revo Uninstaller app is specifically designed to uninstall programs that are installed on a PC but not listed in installed programs. There are a variety of programs specifically for Windows 10 to force uninstall persistent apps and programs. If none of the above methods have worked, you can try a third-party uninstallation program. To uninstall the app, follow the steps outlined for any of the three methods described above. Once your PC restarts, it will be in Safe Mode.
Select Restart from the popup dialog box to restart your PC. Under the Boot options, check the Safe boot option. Type msconfig then click OK to open the System Configuration utility. One of the best ways to solve this is by starting your PC in Safe Mode, where only standard apps are permitted to run. Sometimes, third-party interference may be the reason you’re unable to uninstall a particular app. Once it restarts, check that the app has been removed.  Once the sub-key has been successfully deleted, close the Registry Editor and restart your PC. Choose Yes in the confirmation popup window. Note: The sub-key may not have the same name as the app or program. Under the Uninstall key in the left pane, find the sub-key relating to the app or program you wish to uninstall.
Once the sub-key has been successfully deleted, close the Registry Editor and restart your PC. Choose Yes in the confirmation popup window. Note: The sub-key may not have the same name as the app or program. Under the Uninstall key in the left pane, find the sub-key relating to the app or program you wish to uninstall. 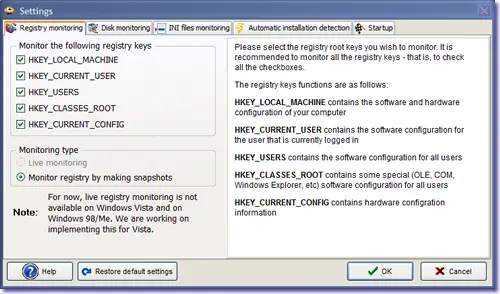
In Registry Editor via the left pane, go to the following directory: HKEY_LOCAL_MACHINE > SOFTWARE > Microsoft > Windows > CurrentVersion > Uninstall. Open a Run dialog box by pressing the Windows logo key + R. After a short time, you’ll receive a message confirming that the method has been executed successfully thus, your program has been uninstalled.Īnother way to uninstall a program or app is by deleting all traces of it from your PC’s Registry. Type Y to confirm or N to cancel, then hit Enter. You’ll be asked to confirm whether you want to execute the command. Instead of “program name,” type the name of the program. Run the following command to uninstall the program: product where name= “program name” call uninstall. To get a list of the programs you have installed on your computer, type in product get name, then press Enter. You’ll see the wmic: root\clic> prompt to confirm that the Windows Management Instrumentation processes are ready to use. At the prompt, type wmic then press Enter. Command Prompt will open with administrator permissions. Right-click it, then click Run as administrator.


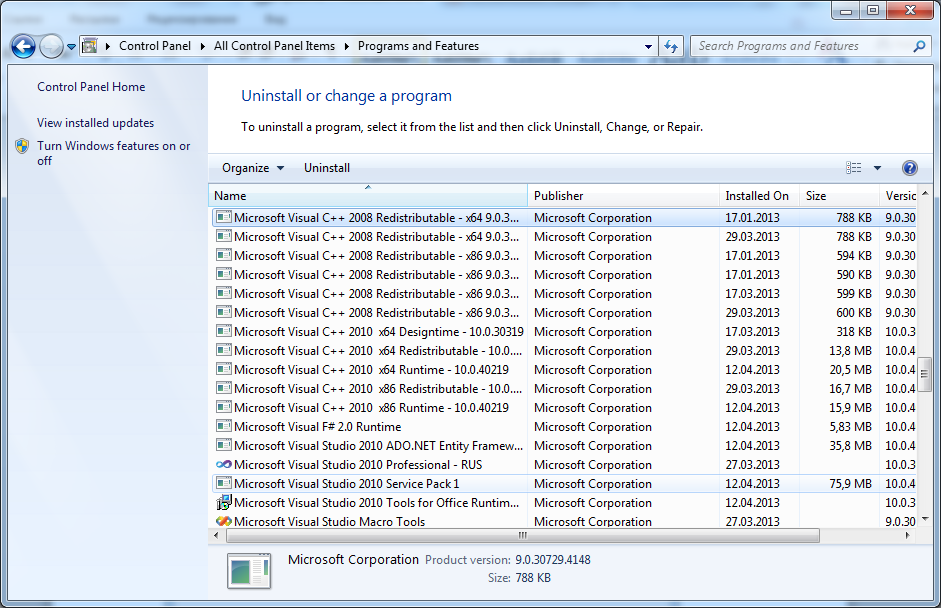

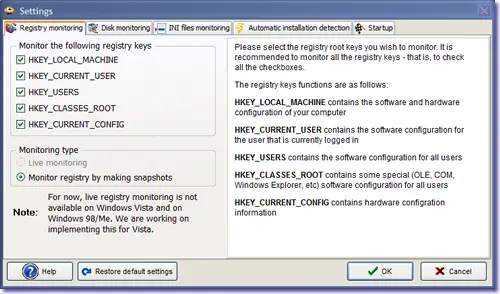


 0 kommentar(er)
0 kommentar(er)
